
Created: 2020-Apr-04
Last Update: 2020-Apr-04
Notes:
Images should be 320x200 pixels and in GIF87a format.
For the sake of these instructions, we'll be using this image:
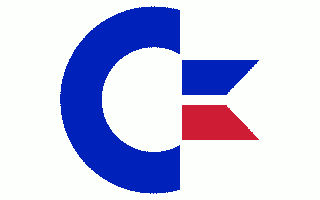
In preparing the image, I used Indexed color mode in GIMP and reduced the logo to three colors (red, white, blue). I then cropped the image, reduced it to 200 pixels height, and then adjusted the canvas size to be 320x200 with the logo in the center.
When you are done preparing your image, it is best to save it as PNG or another lossless format. JPG lossiness, especially as you save an image over several generations, is not handled well by GIFFY. This is also true of severely anti-aliased lines which use many shades of the line color. In the case of black lines, the anti-aliased pixels will be some variant of gray, but as the Commodore only has two, plus white, it may deliver sloppy results.
Once you have saved your 320x200 PNG image, it is necessary to use GraphicsMagick to convert the image to GIF87a format:
gm convert sourcefile.png gif87:outfile.gif...or in this case..
gm convert clogo.png gif87:clogo.gifYou should see a new .GIF file, but GraphicsMagick will not return any status.
Launch DirMaster and select Disk -> Open and select the gifview.d64 disk image. We'll be writing your GIF directly to this image. If you want, you can create a new disk image and put your images there but not that GIFFY expects your image to be on drive 8.
If you see a bunch of garbage, it means you didn't reboot your computer after installing DirMaster:
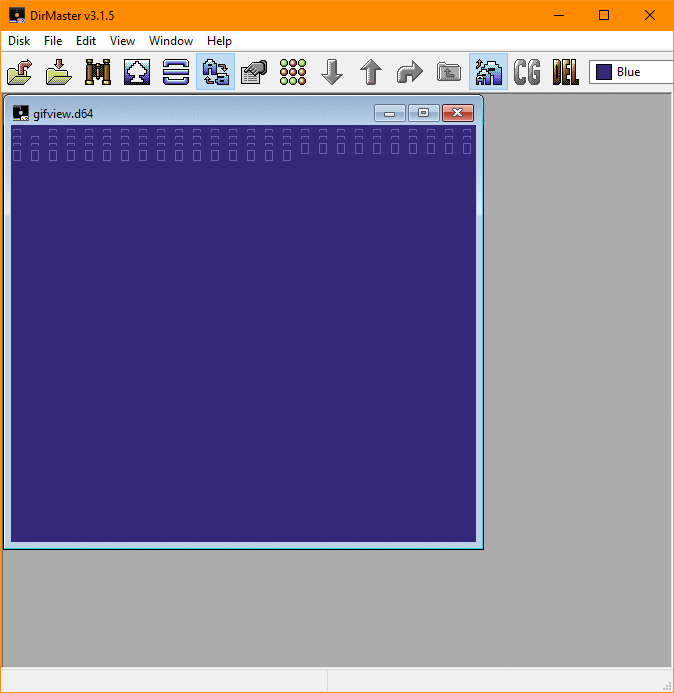
Rebooting your machine will fix this.
Otherwise you should see the directory listing:
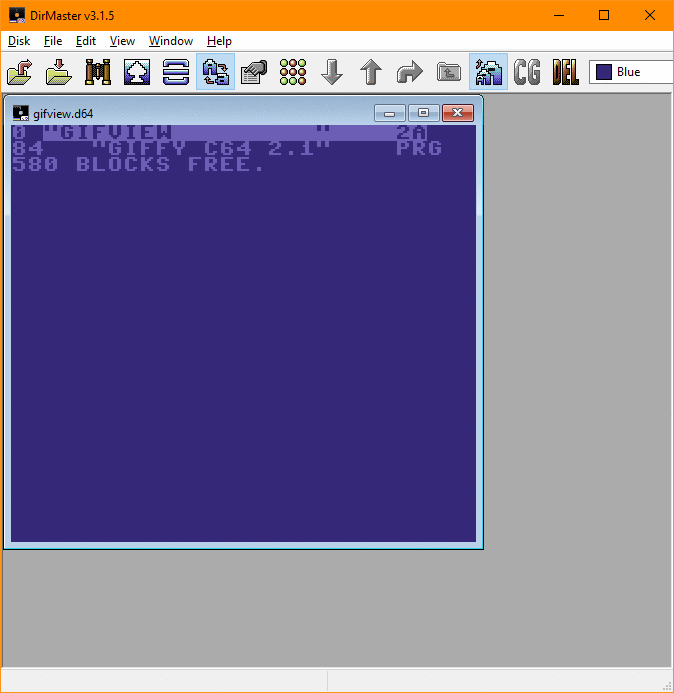
You can drag files into and out of DirMaster, and you can right click on files to remove them or perform other functions.
Using your mouse, drag in the GIF file you created:
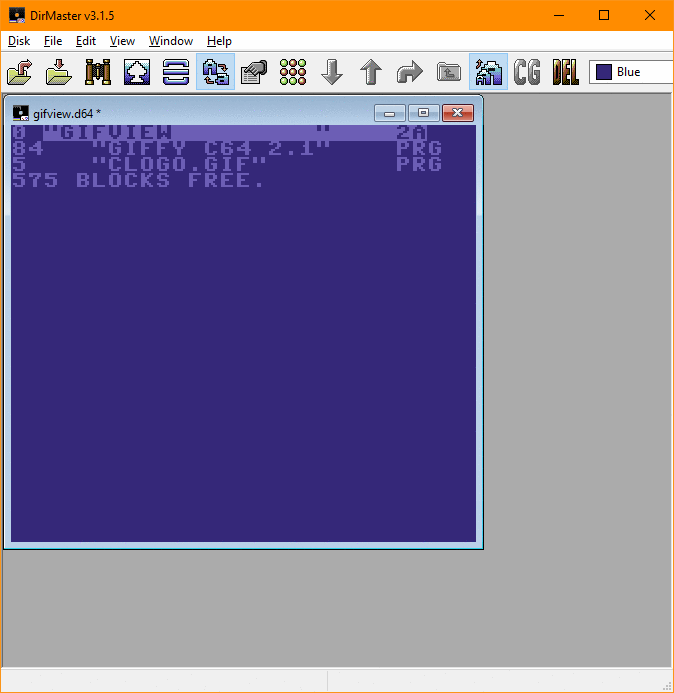
Once you have done this, save the image using CTRL-S or DISK -> Save. Then, exit out of DirMaster.
Launch the C64 emulator in WinVICE. In File Explorer, navigate to the WinVICE directory and launch preferably x64sc.exe or x64.exe if you are running an older version of WinVICE.
Attach the gifview.d64 image to drive 8 using the ALT-8 shortcut or File -> Attach disk image -> Drive #8.
You may want to load the directory to make sure you've got everything set up properly.
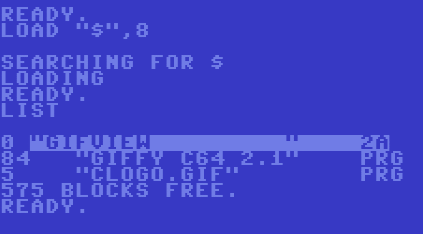
Load GIFFY:
LOAD "GIFFY C64 2.1",8,1
and then type RUN and press enter. Using the ALT-W shortcut in WinVICE will engage warp mode which should speed loading times up.
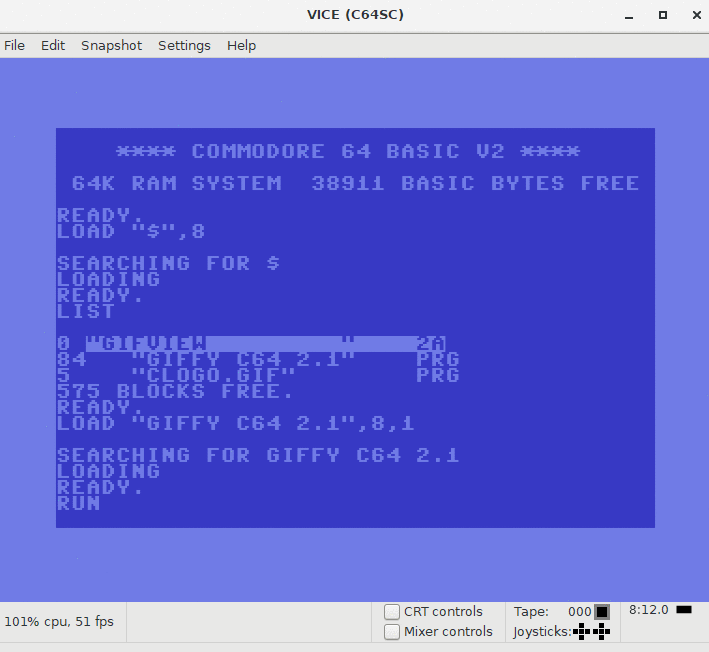
Now enter the filename of your image without the .GIF file extension as well as the drive number (Drive 8, if that is where your GIF is).

GIFFY will examine your GIF and begin selecting colors to use. If you have many colors, this will take awhile. This is another good place to use Warp mode (ALT-W) to speed things along. In the case of our simple image, it is only three colors. Once colors are selected, you will be instructed that once the image is fully displayed, you can use the S key to save the results in Koala format for editing or use within the Commodore environment, or any other key to exit.
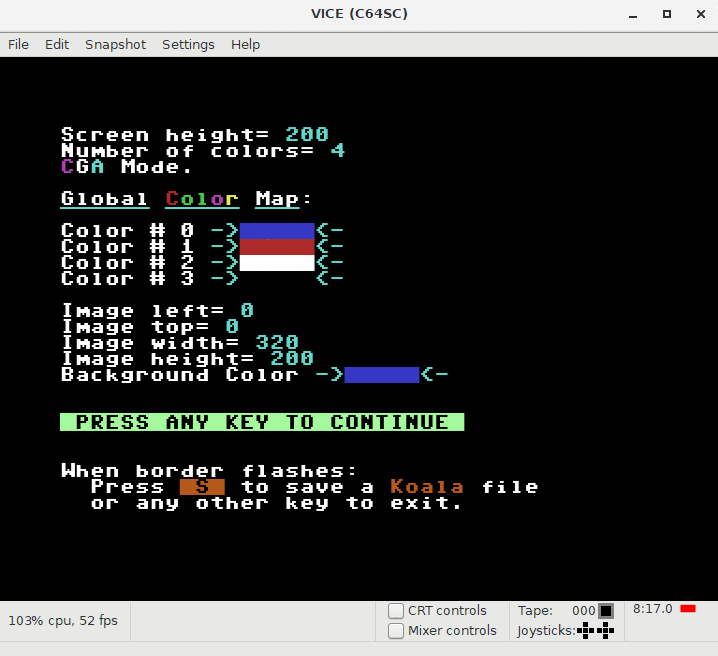
Press any key to continue. The image will be slowly displayed. Again, warp mode is handy here.
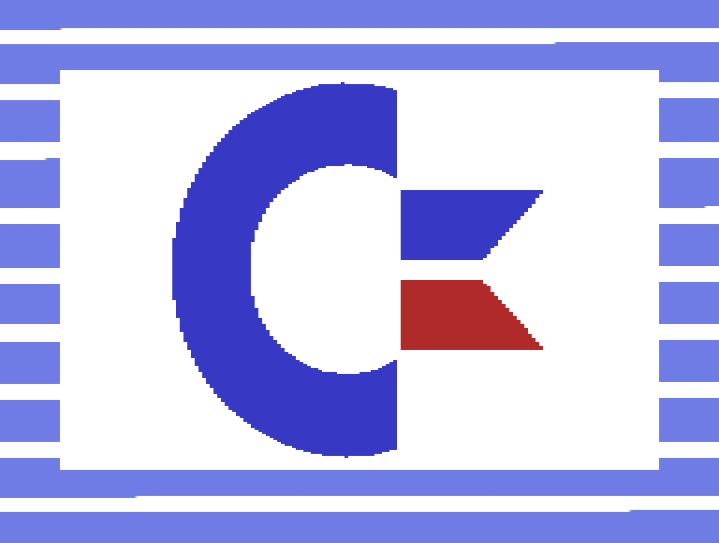
At this point you can press the S key to save the image or you can press another key to exit.
Here is the source image and the GIFFY-displayed image for comparison:
Source:
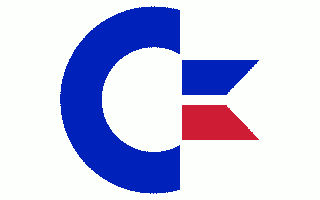
Destination:
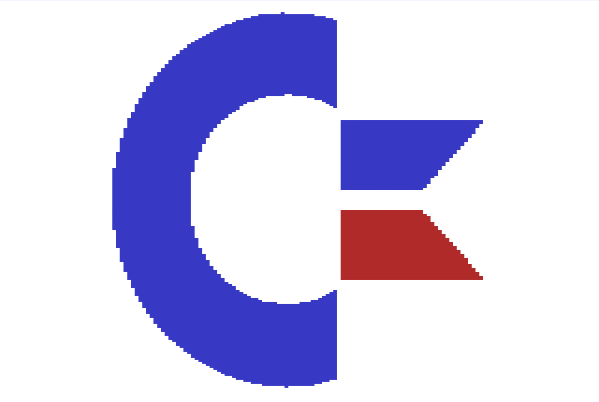

See also: frostwarning.com